Étape 1
Entrez dans les «Réglages» de votre téléphone et défilez jusqu’à la section « Comptes / mots de passe ».
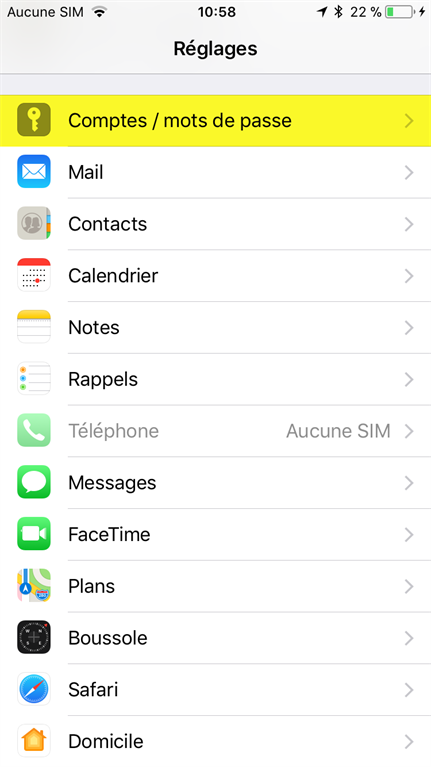
Étape 2
Sélectionnez « Ajouter un compte », puis sélectionnez « Autre » dans la liste de choix.
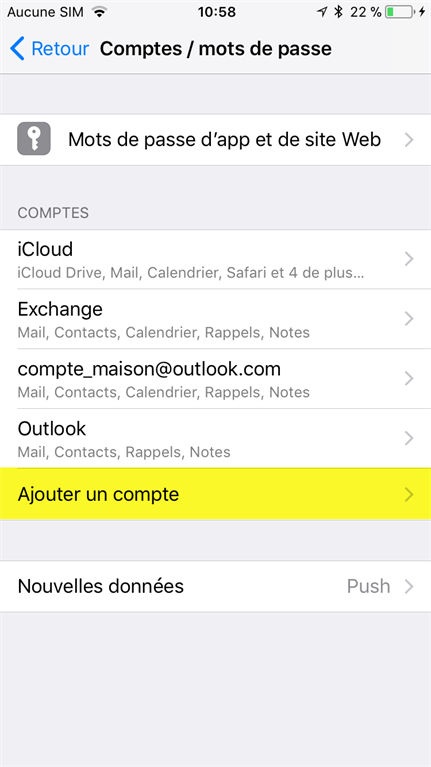

Étape 3
Sélectionnez « Ajouter un compte Mail ».

Étape 4
Entrez les informations demandées, puis appuyez sur « Suivant » :
Nom :
C’est votre nom au complet, celui qui apparaîtra comme en-tête de vos messages.
Adresse de messagerie :
C’est votre adresse de courriel se terminant par @domaine.com.
(dans l’exemple ci-dessous : laurie@solutioninfomedia.com).
Le mot de passe :
Le mot de passe qui vous a été fourni avec votre courriel.
Description :
Entrez la description du courriel que vous êtes en train de configurer.
(dans l’exemple ci-dessous : Courriel travail).

Étape 5
Entrez les informations au sujet des serveurs de réception et d’envoi, puis appuyez sur « Suivant ».
Type de compte :
POP
Nom d’hôte du serveur de réception (serveur courrier entrant) :
solutionwebmail.com
Le nom d’utilisateur :
Votre adresse courriel au complet, incluant votre nom de domaine.
(exemple : laurie@solutioninfomedia.com)
Le mot de passe :
Le mot de passe qui vous a été fourni avec votre courriel.
Nom d’hôte du serveur d’envoi (serveur SMTP) :
solutionwebmail.com
Le nom d’utilisateur :
Votre adresse courriel au complet, incluant votre nom de domaine.
(exemple : laurie@solutioninfomedia.com)
Le mot de passe :
Le mot de passe qui vous a été fourni avec votre courriel.
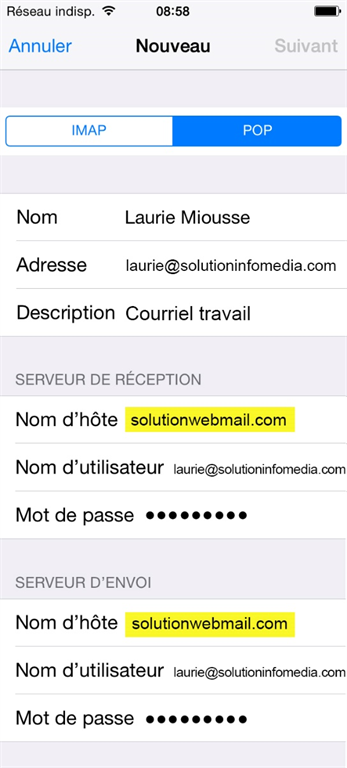
Étape 6
Il est possible qu’un message au sujet de l’authentification du serveur de messagerie apparaisse, si c’est le cas, cliquez sur « Continuer ».

Étape 7
Une fois le compte enregistré, retournez ensuite dans la section «Comptes», et sélectionnez le compte que vous venez de créer.

Étape 8
Allez à la section «Serveur d'envoi» et cliquez sur STMP.
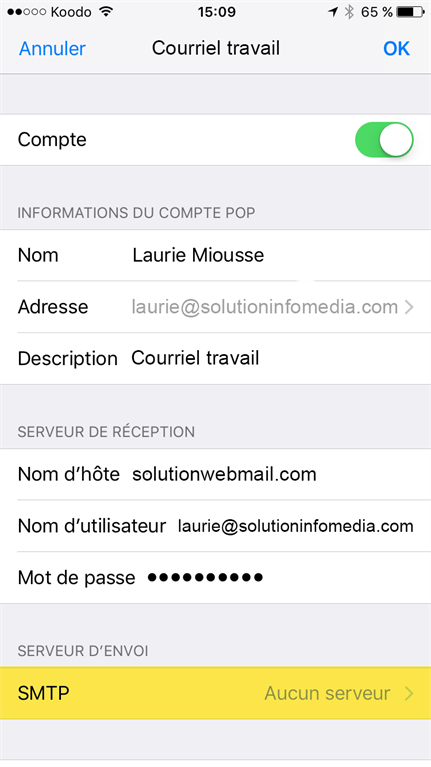
Sélectionnez le serveur primaire.

Étape 9
Entrez les informations au sujet du serveur d’envoi, puis appuyez sur «Enregistrer».
Nom d’hôte du serveur d’envoi (serveur SMTP) :
solutionwebmail.com
Le nom d’utilisateur :
Votre adresse courriel au complet, incluant votre nom de domaine. (exemple : laurie@solutioninfomedia.com)
Le mot de passe :
Le mot de passe qui vous a été fourni avec votre courriel.
Si le numéro de port vous est demandé, laissez le numéro par défaut.
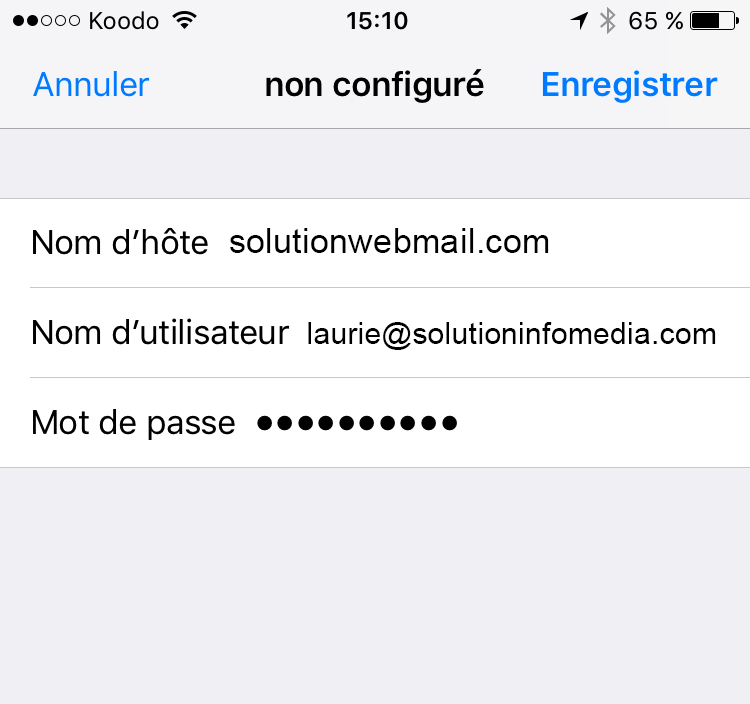
Étape 10
Retournez à l'interface du compte et rendez-vous dans la section «Avancé».
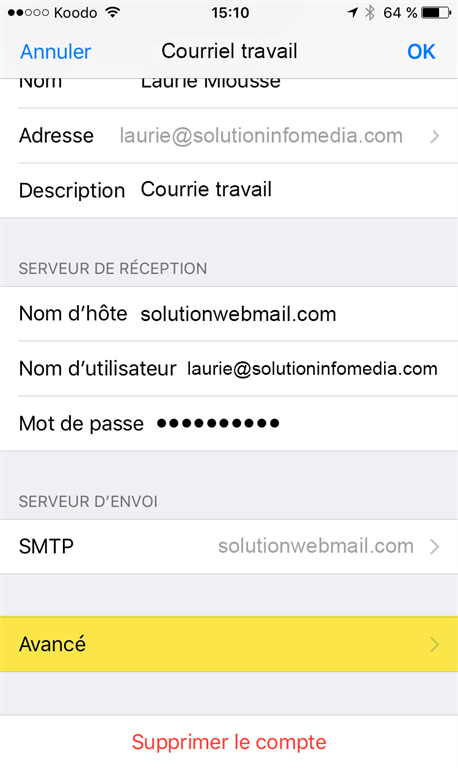
Étape 11
Dans la section «Avancé», assurez-vous que SSL soit désactivé, sélectionnez «Mot de passe» dans la section «Authentification». Le numéro de port du serveur doit être 110.
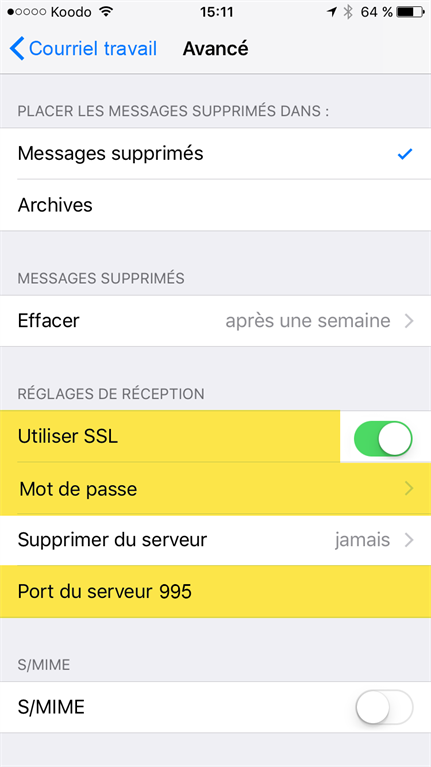
Étape 12
De retour à l'interface précédente, cliquez finalement sur «OK». Vous avez maintenant terminé la configuration de votre courriel POP.