Pour faire ces étapes vous devez être connecté avec un compte utilisateur adminsitrateur du Windows. Il est également conseillé de tester le Acomba du poste en l'ouvrant pour vous assurer qu'il n'y a pas de problèmes avant de faire ces étapes.
Étape 1
UAC
Recherchez uac et cliquez sur le lien trouvé : Modifier les paramètre de contrôle de compte d'utilisateur.
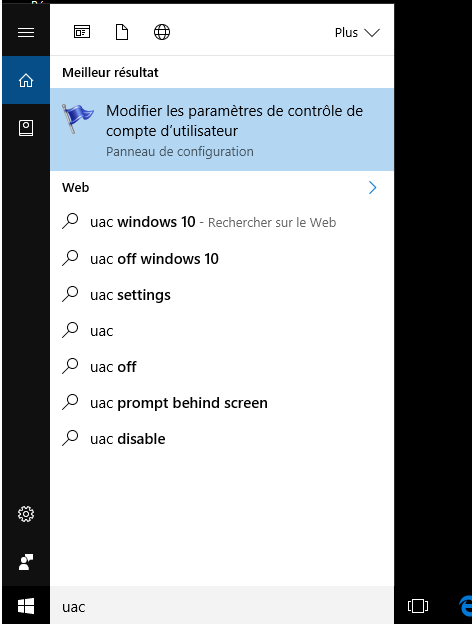
Mettre la barre au plus bas à : Ne jamais m'avertir.
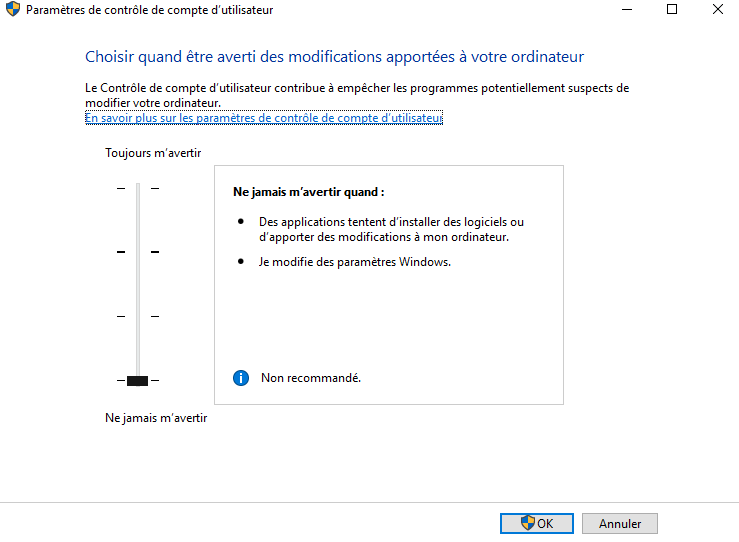
Cliquez sur "OK" et redémarrez le poste.
Étape 2
SDK
Allez dans le dossier du programme Acomba, il doit être sur le c:\Fortune (il doit y avoir le fichier acomba.exe)
Trouver le fichier wrinfo.exe, faire un clic droit et sélectionnez Exécuter en tant qu'administrateur.
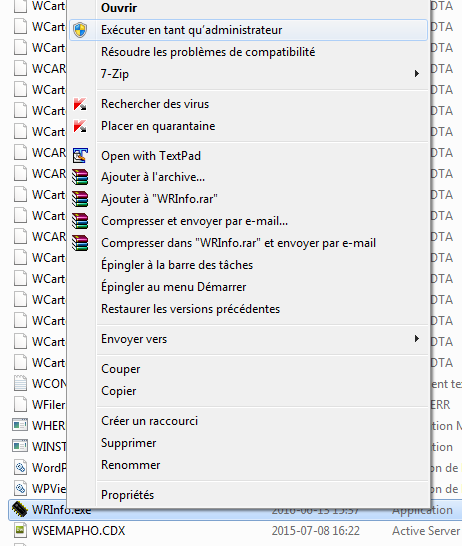
Allez dans le 2e onglet SDK, et assurez-vous que le champ Répertoire d'installation est bien c:\Fortune\SDK (ou l'emplacement du logiciel Acomba; si c'est le chemin réseau, mettre le chemin avec \\nomduposte et non avec un lecteur, comme pas exemple: f:\).
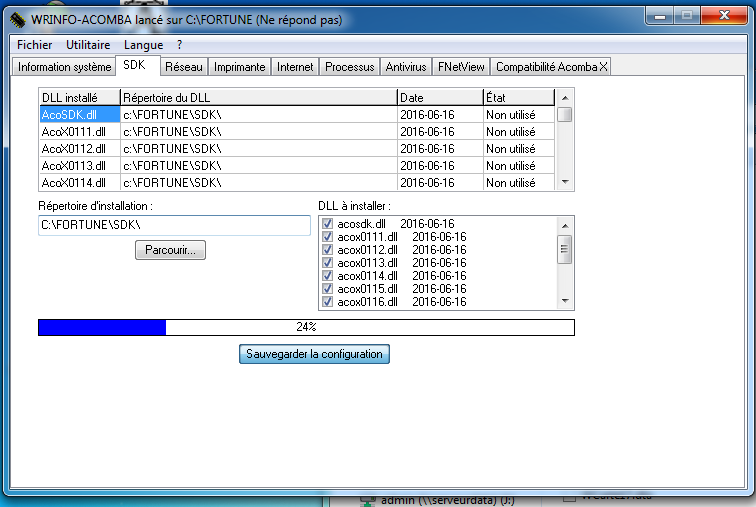
Cliquez sur Sauvegarder la configuration.
Après le traitement et le message de réussite, fermez le WRInfo.
Étape 3
ODBC
Dans le dossier du programme Acomba, (il doit être sur le c:\Fortune), allez dans C:\FORTUNE\SnapIn\ODBC
À l'Aide du clic droit, exécutez le fichier AcoODBC.exe en tant qu'administrateur.
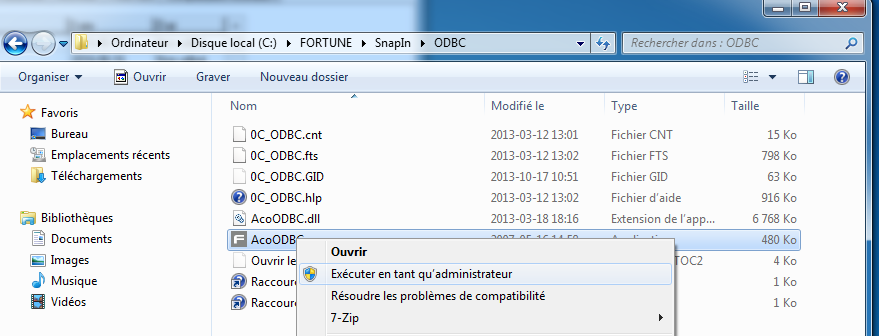
Procédez à l'installation en répondant Oui aux différentes questions.
Étape 4
Clé de registre
Allez dans le dossier du logiciel Prise d'inventaire et exécutez le fichier Installation Cles Acomba ODBC pour 64bits C.bat
Répondez oui aux différentes questions.
Étape 5
Test final
Ouvrez votre logiciel et vous verrez s'il n'y a plus d'erreur de connexion ODBC à Acomba.
Il est conseillé par la suite de remettre le UAC comme il était avant d'effectuer l'étape 1.