Étape 1
Pour ajouter un ticket de support dans Solution Suivi, cliquez sur le bouton « + Ajouter un ticket ». Un formulaire apparaîtra sur la droite.

Étape 2
Remplissez le formulaire. Voici les informations importantes à ajouter et référez-vous à l'image ci-dessous.
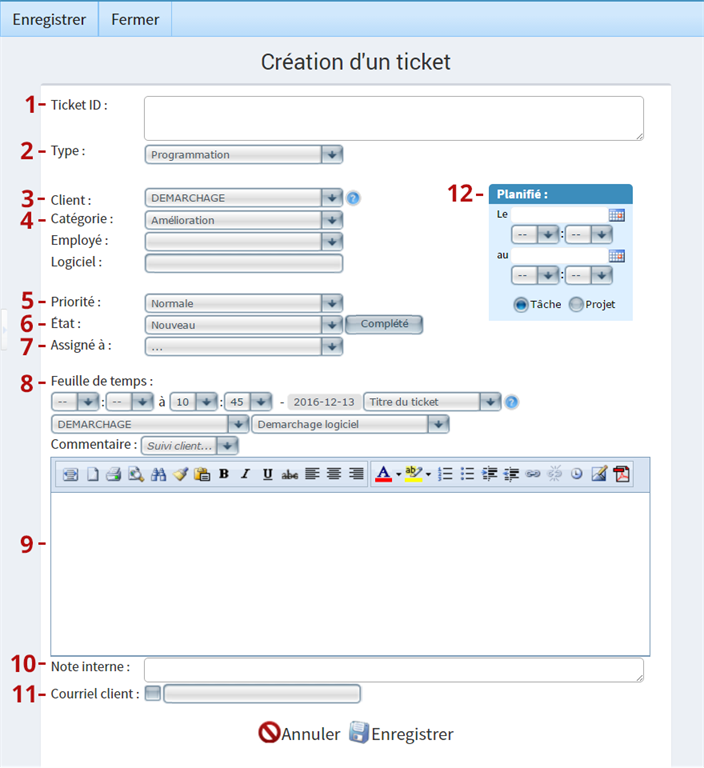
1 - Ticket ID
Il s'agit du titre du ticket, que vous définissez en fonction de la problématique ou de la tâche à accomplir
2 - Type
Cette liste déroulante vous présentera des choix de types de tickets en fonction de votre réalité professionnelle.
3 - Client
Sélectionnez le client parmis la liste de tous vos clients
4 - Catégories
Cette liste déroulante vous présentera des choix de catégories en fonction de votre réalité professionnelle.
5 - Priorité
Vous avez la possibilité de choisir la priorité de votre ticket, entre haute, normale et basse. Par défaut, les ticket sont en priorité normale.
6 - État
Vous pouvez sélectionner l'état du ticket, comme par exemple nouveau, en traitement, en attente, etc. Par défaut, l'état des nouveaux tickets est à nouveau.
7 - Assigné à
Vous pouvez assigner le ticket à vous-même ou à un autre employé. Lorsque quelqu'un vous assigne un ticket, vous recevrai un courriel vous en informant. Si vous n'assignez pas le ticket à une personne spécifique, un courriel sera envoyé à tous les employés.
8 - Feuille de Temps
Si vous le souhaitez, vous pouvez indiquer le nombre d'heures travaillé oui qui sera travaillé sur ce ticket. Ces heures seront automatiquement ajoutées à votre feuille de temps. Cette fonctionnalité est cependant optionnelle et ne s'applique pas dans tous les cas.
9 - Commentaires
Ajoutez des commentaires au sujet du ticket, comme une liste de choses à faire ou des informations au sujet du client par exemple. Il est possible d'ajouter plusieurs commentaires à un ticket, ils seront tous affichés avec la date où le commentaire a été ajouté.
10 - Note interne
Les notes internes ne seront pas partagée avec le client dans le cas où vous décideriez d'envoyer les commentaires entrés à l'étape #9 au client directement par courriel (voir étape #11).
11 - Courriel Client
Si vous cochez cette case et entrez le courriel du client, vous pourrez lui faire parvenir ce ticket par courriel.
12 - Planifié
Utilisez cette fonctionnalité pour planifier le traitement du ticket et cette planification sera automatiquement ajoutée à votre calendrier Outlook.
Cliquez finalement sur « Enregistrer » dans le haut ou le bas du formulaire.