Étape 1
Pour ajouter un nouveau client, rendez-vous dans la section « Clients » du menu principal de Solution Feuille de Temps.
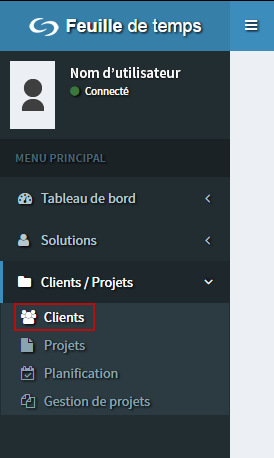
Cliquez ensuite sur le bouton « + Ajouter » dans le haut à gauche du tableau qui liste les clients. Un formulaire s'affichera sur la droite.

Étape 2
Remplissez le formulaire :
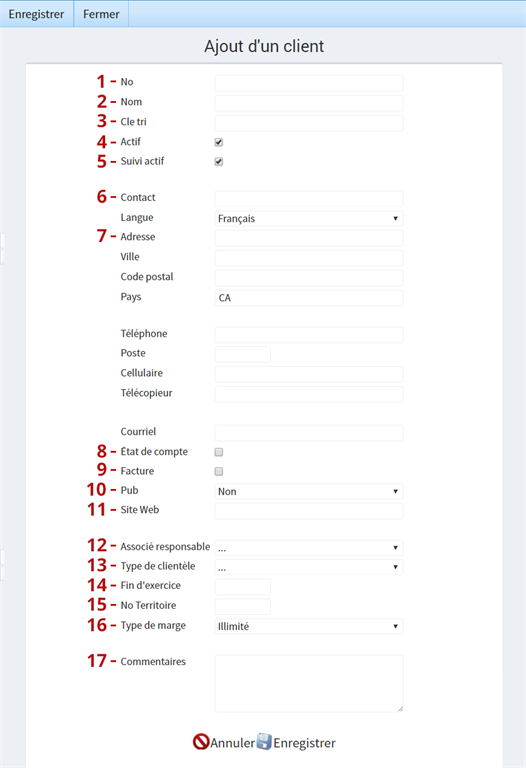
1 - No
Ajouter le numéro client (en fonction de des normes de votre entreprise)
2 - Nom
Entrez le nom du client
3 - Clé tri
Vous pouvez entrer une clé de tri pour faciliter la recherche dans l'outil si vous le souhaitez (par exemple, les premières lettres d'un nom de client).
4 - Actif
Cette case permet d'activer ou de désactiver un client.
5 - Suivi Actif
Cochez cette case si vous souhaitez que le client puisse créer des tickets dans la section Solution Suivi. Si c'est le cas, vous pourrez configurer les accès dans la section « Configuration ».
6 - Contact
Entrez le nom de la personne contact pour ce client.
7 - Adresse
Entrez toutes les informations de contact du client : adresse complète, numéros de téléphone, fax et courriel.
8 - État de Compte
Si vous utilisez le logiciel Solution État de Compte par Email, cochez cette case pour envoyer au client les états de compte par email.
9 - Facture
Cochez cette case pour envoyer à ce client les fatures par courriel.
10 - Pub
Sélectionnez dans la liste déroulante si vous voulez ajouter ce client dans une liste de diffusion à laquelle vous enverrai des infolettres ou de la publicité par exemple.
11 - Site Web
Ajouter l'adresse du site web du client
12 - Associé responsable
À l'aide de la liste déroulante, sélectionnez l'associé responsable si cela s'applique.
13 - Type de clientèle
Selon votre réalité professionnelle, un type de clientèle aura peut-être été déterminé. Le cas échéant, sélectionnez le type de clientèle qui correspond au client.
14 - Fin d'exercice
Ce champs s'adresse aux firmes comptables. pour indiquer la fin d’exercice financier du client.
15 - No Territoire
Le numéro de territoire peut-être utilisé par certaines entreprises, vous pouvez indiquer le numéro de territoire correspondant au client (selon les normes de votre entreprise) si cela s'applique.
16 - Type de marge
Sélectionnez le type de marge pour ce client
17 - Commentaires
Vous avez l'option d'ajouter un commentaire ou une spécification à propos du client.
Lorsque vous avez terminé de remplir le formulaire, cliquez sur le bouton « Enregistrer », dans le haut ou le bas du formulaire.